Word2003を使って イラストを描くサイトです
オートシェイプでイラストを
基本講座
Word2013の操作はこちら
■図形の順序を変える 図形が消えてしまった?
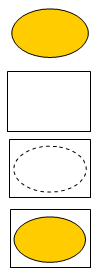
黄色い楕円
その真上にしろい四角
あれ?黄色い楕円が無くなってしまいました
これは、黄色い楕円が無くなってしまったわけではなく
白い四角の下に隠れただけなのです。
ためしに白の四角の塗りつぶしの色
『塗りつぶしなし』にしてみてください。
ほら、下に隠れていました。
オートシェイプの図形は描かれた順番に上に表示されます。
基本的にイラストの一番下にくる図形から描くと図形が隠れることが無くなりますがそんなことはなかなかできませんね。
★図形の順番を変えるには
変えたい図形を選択(クリック)
図形の調整(1)
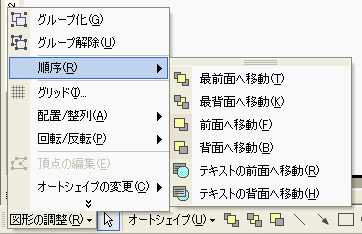
最前面へ移動…選択した図形を一番上に移動表示
最背面へ移動…選択した図形を一番下に移動表示
前面へ移動…選択したオブジェクトを1つ前に移動表示
背面へ移動…選択したオブジェクトを1つ後ろに移動表示
テキストの前面へ移動…テキストより前面に移動表示
テキストの背面へ移動…テキストの後ろに移動表示
図形の数が、3〜4個のうちは、一つずつ前面にしたり背面にしたりすれば、思い通りの順番に変わりますが柄付きの浮き輪一つとっても20〜40個の図形が組み合わさることになり一つずつ移動させても目に見えて順番が変わっているようには見えません。
そんなときは、移動したい図形を選択(複数選択してもよい)して『最前面へ移動』 『最背面へ移動』を選択してから調整した方が手早く作業が進みます。
基本講座へ 次へ