Word2003を使って イラストを描くサイトです
オートシェイプでイラストを
線を操ろう
Word2013の頂点の編集はこちら
■図形の頂点を編集する方法
Word2013の頂点の編集はこちら
イラストをグループ化してある場合はグループ解除をしてください。
(グループ化の状態では右クリックしても以下のメニューがでません)
編集したい図形を選択。右クリック 又は図形の調整(1)
★線分を編集します
頂点の編集画面にて(線に■が付いている状態)線の上で右クリック
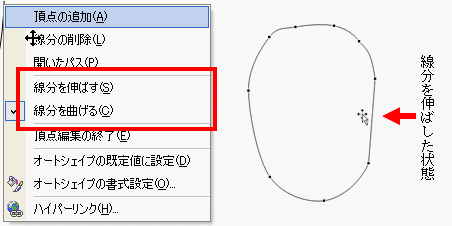
線分を伸ばす・曲げるの選択ができる
線分を伸ばすを選択すると頂点と頂点にはさまれた線が直線になり、線分を曲げるを選択すると曲線になります。
★頂点を編集します
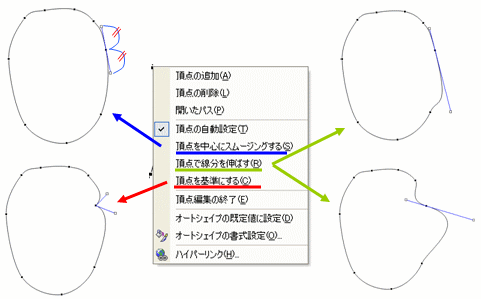
頂点の編集画面にて(線に■が付いている状態) 頂点の■上で右クリック
『頂点を中心にスムージングする』
頂点■と2つのコントロールポイント□は直線上に並び、かつ頂点からの距離は等しい
『頂点で線分を伸ばす』
頂点■と2つのコントロールポイント□は直線上に並ぶが、頂点からの距離はそれぞれ設定できる
『頂点を基準にする』コントロールポイント□の位置を自由に設定できる
コントロールポイント□をドラッグすることにより、いろいろな形状の曲線を描くことができる
実際に線を使ってどんぐりを描いてみましょう
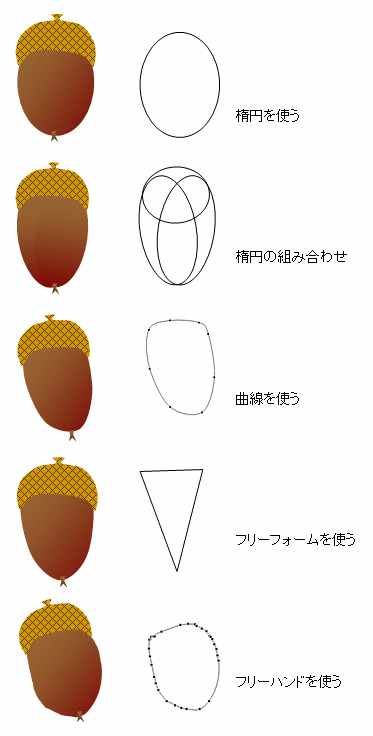
オートシェイプの楕円を使って
下の方に向かって細くなる楕円を表現するために楕円を3つ組み合わせて描く
色合わせが少し面倒です
曲線を使って描く
線の曲げたい位置でクリック
最後は始点付近をクリックすると
線が閉じます。
形を変えたい場合は線上を右クリック 『頂点の編集』
■上にマウスポインターをもっていき、好きな位置へドラッグすると曲線のカーブが変わります。
フリーフォームを使って
(詳しい描き方は下図参照)
フリーハンドを使って描いてみました。
頂点の編集をしようと思っても頂点が多い!!
これだけの頂点を動かしての編集は
なかなか難しいですね。
線 フリーフォームで描く方法
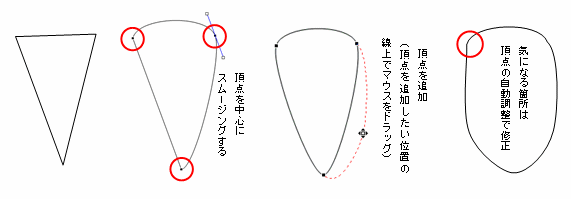
線 フリーフォームで三角を描く
線上で右クリック 『頂点の編集』 ■の上にポインターをもっていき、右クリック
『頂点を中心にスムージングする』を選択(他2つの■上で同様操作)
線上にポインターを持っていき、膨らませたい場所までドラッグ(頂点が追加される) (反対側も同様)
角ばっているのが気になる場合は、『頂点の自動調整』または『頂点を中心にスムージングする』を選択
帽子と先っぽ?です。
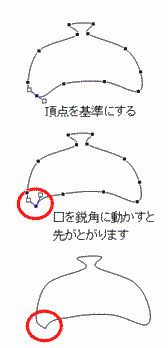
どんぐりの帽子をオートシェイプの曲線を使って描く
実と帽子の接地部分の端を尖らせてみます
線上で右クリック 『頂点の編集』
とがらせたい頂点■上で右クリック
『頂点を基準にする』を選択
2つのコントロールポイント□を鋭角になるようにドラッグ
右クリック 『頂点の編集の終了』または、他の作業エリアをクリック
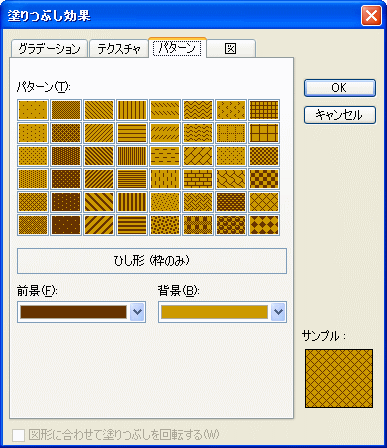
塗りつぶしの色(14)
塗りつぶし効果
パターン ひし形(枠のみ)
色 前景 こげ茶
背景 黄土色
どんぐりの先っぽ?を描く
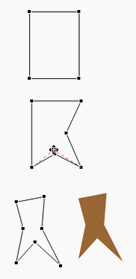
オートシェイプの線 フリーフォームを使って四角形を描く
線上で右クリック 又は図形の調整(1)![]() 『頂点の編集』
『頂点の編集』
(オートシェイプの四角形を選択して描くと『頂点の編集』ができない)
頂点■を適当にドラッグし、とんがりらしきものを作る
塗りつぶしの色![]() で、好きな色に塗りつぶす
で、好きな色に塗りつぶす
Word2013の頂点の編集はこちら
線を操ろうへ その他へ