Word2003を使って イラストを描くサイトです
オートシェイプでイラストを
その他
Word2013のQ&Aはこちら
■形式を選択して貼り付け
その1 オートシェイプ内の文字が回転するようになる
オートシェイプの中にテキストをいれ、回転させるとテキストだけ回転しません
それを切り取り(またはコピー) メニュー 『編集』→『形式を選択して貼り付け』 図を選択 OK
貼り付けたものの枠に■がついて動かない場合
図形の調整 テキストの折り返しで前面または背面(ただし、これは文字を「図」として認識させるので、完全には再現できない)

その2 ホームページなどの文章を素直に?ワードに貼り付けたい
ホームページの文章をコピーしたいが、フォントの種類や色、大きさや行間隔が思い通りにならずに困ります。文章をコピー 『形式を選択して貼り付け』 テキスト を選択すると、書式情報なしでテキストだけを貼り付けることができる (貼り付け先のWordの書式に合わせる)
ただし、どの文章にも著作権があります 十分に注意してください
その3 写真をたくさん貼り付けたワードの文章のサイズを軽くしたい
ワードに写真を何枚も貼り付けた場合、かなり重いドキュメントファイルになります
写真を 右クリック『切り取り』 メニュー『編集』→『形式を選択して貼り付け』→「図(JPEG)」
画質は劣化しますが、驚くほどサイズダウンできます (図(PNG)で貼り付けた場合、サイズダウンも控えめですが、劣化もあまり感じられない)
〜試してみた一例〜
写真3枚 普通に貼り付けたワード文書 約4000KB
形式を選択して貼り付け 図(JPEG)を選択 約 115KB
形式を選択して貼り付け 図(PN)Gを選択 約1370KB
その4 Excel のグラフを貼り付けたワード文書のサイズを軽くする
Excel のグラフを Word に貼り付ける場合、通常通り『貼り付け』すると元のデータが含まれているためファイルサイズが大きい(後からエクセルの編集が可能)
『形式を選択して貼り付け』→図(拡張メタファイル)の選択 グラフのデータだけが貼り付けられるため、サイズダウンする(エクセルの編集は不可)
その5 ワードのオートシェイプ図形の頂点を編集する
オートシェイプの線で描いた図形は頂点の編集が可能ですが、それ以外の図形頂点は編集できません
オートシェイプの図形を切り取り(またはコピー)『編集』→『形式を選択して貼り付け』 図 を選択すると、頂点の編集ができるようになります。
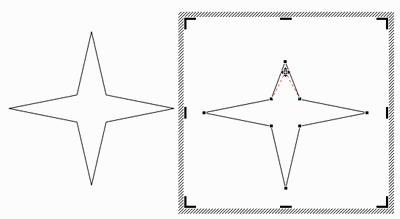
その他へ 次へ