Word2003を使って イラストを描くサイトです
オートシェイプでイラストを
その他
Word2013の操作はこちら
■グリッド線を生かして
いままでイラストを描く準備として、グリッド線の表示・グリッド線に図形をあわせるなどのチェックをはずす設定をしていました。
今回は、グリッド線を利用して素材を作ってみましょう。
グリッドの表示させます
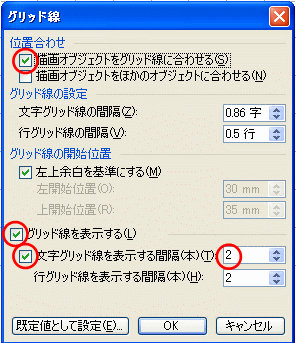
図形の調整(1)
★[グリッド線を表示する]にチェックを入れます(横線または縦線 方眼が表示される)
「文字グリッド線を表示する間隔」にチェック「2」 OK 方眼用紙のような表示になりました。
(文字グリッド線が0の場合は横線のみ 行グリッドが0の場合縦線のみの表示になります)
文字や行の数字を小さくしたり大きくすることによって方眼の目の大きさが変わります。
(さらに細かく設定したい場合は、[グリッド線の設定]で指定します。)
★位置合わせ(ここにチェックを入れると図形がグリッド線に吸着する感じになります)
[描画オブジェクトをグリッド線に合わせる]にチェックを入れると
描画オブジェクトをグリッドの交点に合わせて自動的に配置されます
[描画オブジェクトをほかのオブジェクトに合わせる]にチェックを入れると
オブジェクトを他の図形の水平面または垂直面に合わせて自動的に配置されます
注意 ここにチェックを入れた状態で図形の配置を細かく設定したいとき
1.図形を選択した後、Ctrlキーを押しながら←↑→↓で動かす。
2.Altキーを押しながらマウスで図形を移動させる。
実際に、オートシェイプの図形を描いてみてください。
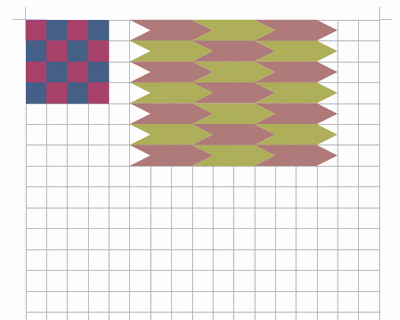
(基本図形の四角形およびブロック矢印の山形を利用して描いてあります)
自由にイラストが描けるというより、グリッド線に合わせた状態で図形が描かれます。
(位置あわせにチェックを入れた場合のみ)
こんな感じの規則正しいイラストを描くにはもってこいの機能ですね。
その他へ 次へ