Word2003を使って イラストを描くサイトです
オートシェイプでイラストを
その他
Word2013の操作はこちら
■オートシェイプでトリミング!? 写真を切り抜く
ワード2013の操作はこちらです
図形を使ってトリミングする方法
背景の削除を使ってトリミングする方法
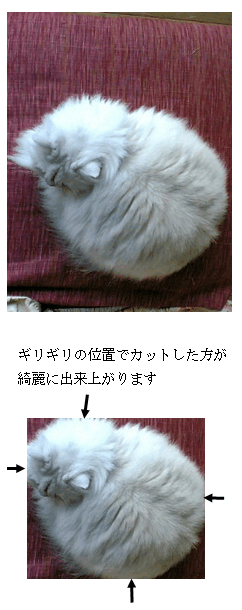
画像を用意します。
画像の余分な部分をカットします。
★ペイントを使って余分な部分をカットする方法
1.ペイントを立ち上げる
2.ファイル→開く→使用する画像を選択→OK
3.選択ボタンをクリック。
必要なイラストの部分を□で囲み、〔編集〕→切り取り
4.〔ファイル〕→新規
(無題への変更を保存しますか?のメッセージは『いいえ』を選択)
5.真っ白なキャンバス上で 〔編集〕→貼り付け
(貼り付けた画像よりキャンバスサイズが大きい場合
を参照)
6.名前を付けて保存します。
〔ファイル〕→名前をつけて保存
保存する場所を指定する。
自分の好きなファイル名をつける。
ファイルの種類を選択する。
保存
(保存方法を参照)
☆オートシェイプの曲線を使い素材を作ります
ワードを立ち上げます
挿入→図→ファイルから 余分な部分をカットした画像を選択 挿入
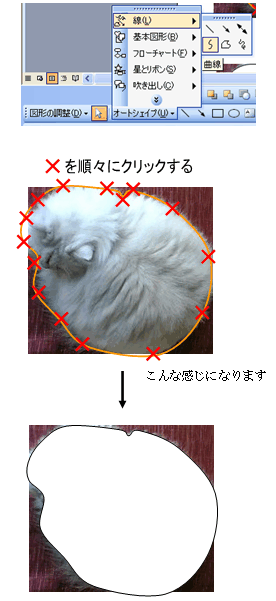
オートシェイプ(3)
(挿入した画像の上で)
素材にしたい部分を大まかに囲みます
赤の×をクリック
次の×を順々にクリック
最後は始点上でクリック
(線が閉じない場合はダブルクリック
線を閉じる方法を参照)
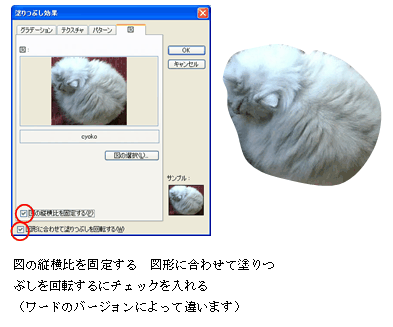
描いた図形をクリック
線の色(15)
塗りつぶしの色(14)
塗りつぶし効果→
図のタブをクリック
『図の選択』
使用画像を選択
OK OK
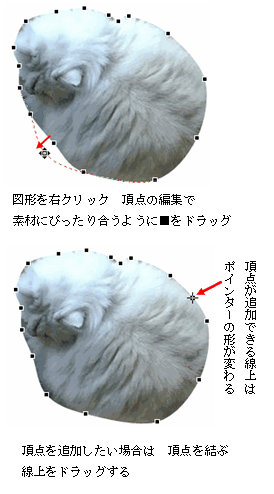
図形を素材の形に合わせて綺麗に編集します
■上にマウスを持っていき
ポインターの形が変わったらドラッグ
素材が綺麗に出るように位置を合わせる
★頂点を増やしたい
頂点と頂点を結ぶ線上で
ポインターの形が変わったらドラッグ
★頂点を減らしたい
減らしたい頂点上にポインターを持っていき、
Ctrlを押しながらクリック
(ポインターの形は×になっている)
元の画像は消しておきましょう
(画像をクリックして 切り取りでOK)
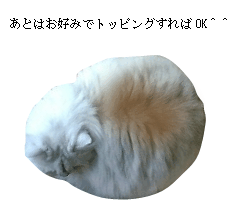
その他へ イラストの保存へ