Word2003を使って イラストを描くサイトです
オートシェイプでイラストを
ツールバー解説
Word2013の操作はこちら
1 図形の調整
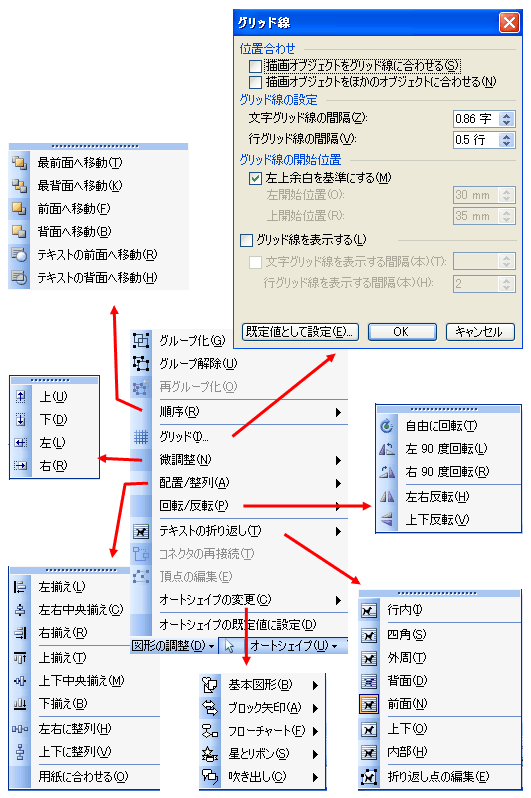
グループ化
いくつかの図形を選択しグループ化すると、それらの図形が一つのまとまった図形として扱えるようになり、グループ化した図形を反転させたり、回転させたり、色をまとめて変えたりすることができますグループ解除 グループ化されているオブジェクトを選択したあとクリックするとバラバラの図形になります
再グループ化 グループ化されていたオブジェクトのいずれか1つを選択 再グループ化をクリックするともう一度グループ化されます
順序

いくつかある図形の配置順を変えたいとき
図形を選択してから左の操作をクリック
目的の図形が他の図形の下に隠れている場合は一つの図形を選択した後、Tabキーを押すと別の図形が選択されていきます
グリッド線

画面上で表示される罫線(実際には印刷されません)
図形や文書の位置をそろえたりする目安になったり、図形同士の端を合わせたりできます
微調整
図形等の位置を少しだけ移動することができます
Altキーを押しながら移動させたり、キーボードの矢印キーで移動させてもOK
配置/整列
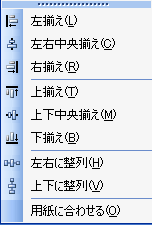
複数の図形の端をそろえて並べたり、中心をそろえることができます
複数の図形を均等に整列させます
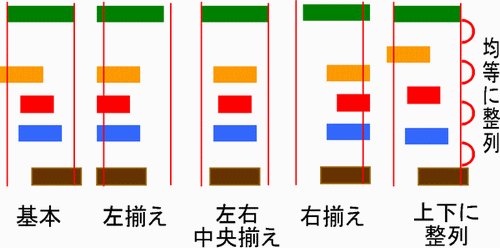
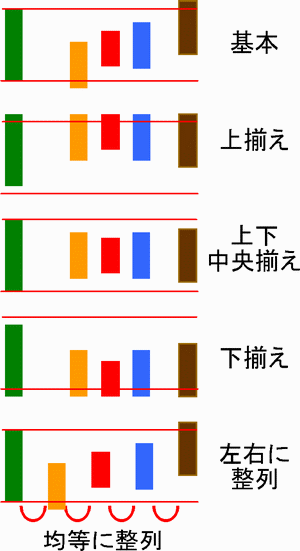
回転/反転
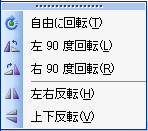 図形を回転させたりはんてんさせたりします
図形を回転させたりはんてんさせたりしますテキストの折り返し
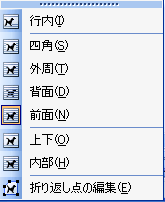 図形とテキストとの位置関係を調整します
図形とテキストとの位置関係を調整します挿入したオブジェクトが自由に動かないときはオブジェクトを選択した後で背面または前面をクリックします。
コネクタの再接続
コネクタを最短距離で接続しなおします頂点の編集
オートシェイプで描いた線の頂点を編集します図形を選択、右クリックでも頂点の編集ができます
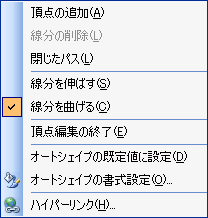
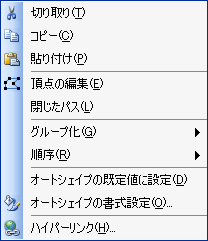
Word2013の頂点の編集はこちら
オートシェイプの変更
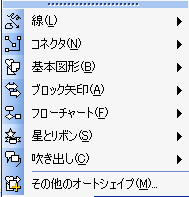
選択したオートシェイプを他の形に変更することができます
オートシェイプの既定値に設定
オートシェイプで作画した時点での塗りつぶしの色、線の色を設定できます図形を描き、常時使いたい線の色・塗りつぶしの色を選択したあとオートシェイプの規定値に設定をクリックします。次回からオートシェイプで図形を描くとその線・塗りつぶしの色で描かれます。
ツールバーの解説へ 次のページへ